2015年07月13日
Movescountのススメ(第15回)

-----その他-----
1.最大心拍数の再セットについて
PTE値がうまくあがらない、消費カロリーがいつもと異なる等、Movescountに表示される計測値の内容に疑義が生じる場合、設定を見直しすると良いでしょう。
設定の見直しをするためには「設定」から「フィットネスデータ」を選択します。本画面では身長、体重などの個人データを入力することができます。
この画面にある「最大心拍数」が通常と異なる値がセットされていませんでしょうか。
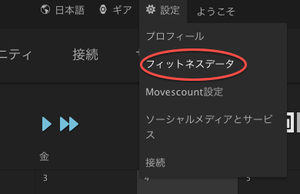

この値は心拍計測ベルトが静電気等の原因によって誤計測を発生させた際に勝手にセットされてしまうことがあります。
したがって、静電気が発生しやすい乾燥した冬場などでは、本項目を定期的に確認する方が良いと思います。
なお、最大心拍数の計算方法は、Movescountのススメ(第4回)を参照願います。
また、「心拍数ゾーン」の範囲はシステムで自動設定されますが、呼気計測などを行ったことがある方は、自身のAT値などを詳細に把握されていると思いますので、本項目の値を手動設定することをお勧めします。
手動設定することで、より詳細な計測が可能となるでしょう。
2.表示の変更について
とても初歩的ですが、AMBITに表示される日付がDD.MM.で見づらいと思われるかたは、通常のMM/DDに表示させることができます。
表示変更は「ギア」の「単位設定」にある「日付」項目で変更可能です。
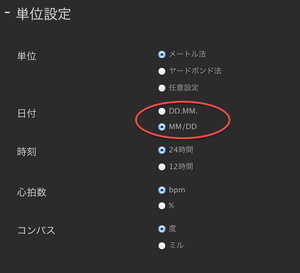
また、「単位設定」の「心拍数」で「%」を選択すると心拍数をbpmでなく、最大心拍数の何%であるかという表示にすることができます。
3.コンパス偏差について
また、AMBITでナビゲーション機能を利用する際は「ギア」の「基本設定」にある「コンパス偏差」で「コンパス偏差を使用する」をONにし、値を計測地に合わせて入力する必要があります。
本州であれば約7℃、北海道であれば9℃~10℃になるでしょう。
参考HP:http://vldb.gsi.go.jp/sokuchi/geomag/php/drawing.php?id=2010d:1
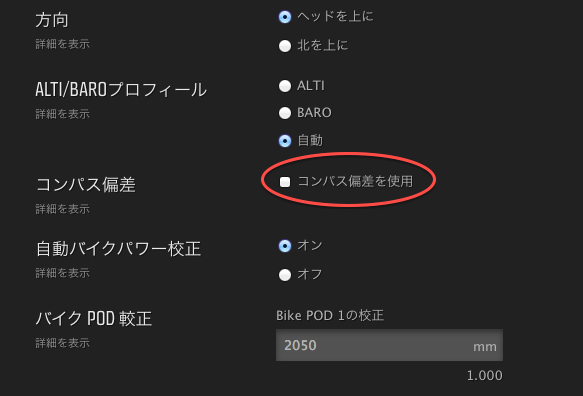
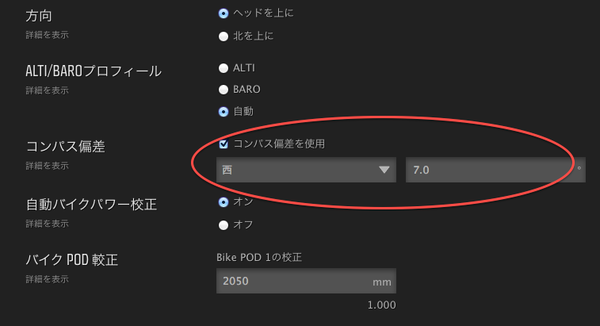
4.EXCERCISEの名前をAMBITでより多く表示させることについて
エクササイズの名前が長く、AMBIT上ですべて表示されないときに一工夫があります。
カスタムモードの「編集」ボタンを押下し、「名前」項目を確認してください。
この英字が大文字であれば、小文字に変更してください。
そうすればプロポーショナルフォントを採用しているAMBIT画面では、小文字にすることで大きく表示文字数が変わります。(例外な英字があるかもです)
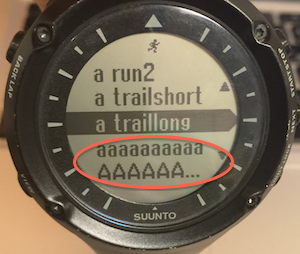
5.EXCERCISEメニューの表示順序について
AMBITでEXCERCISEを選択する際に目的のメニューをスクロールするのは大変面倒です。ですので、よく利用するEXCERCISEは上にしておきたいものです。
表示のソート条件は記号順、英字順になりますが、記号においては使用できる文字が決まっているようです。
確認できた登録可能な記号は-/:()".?!%+でした。
なお、既存のEXCERCIZEはカスタムモードの「このスポーツモードをエクササイズメニューに表示する」のチェックを外すことによって、AMBITで表示されません。
よって、自身で不要なメニューは最初からチェックを外しておいてもいいですよね。
6.GPSの認識などについて
AMBITで計測する際になかなかGPSを認識できない場合があります。
なるべく速やかにGPSを認識させるためには、AMBITをPCに接続(Moveslink2経由)することが重要です。このことで、先の7日間のそれぞれの衛星の位置情報をAMBITで取得できるため、早く正確に衛星を見つけることができます。
また、記録開始前、AMBITがGPS を認識(GPS Found)した後も、同じ位置で数分止まることで、より多くの衛星と接続を確保し、計測を安定させることができます。
よって、なるべく正確に計測したい場合は、すぐにスタートしないのが良いでしょう。
-----あとがき-----
本内容は冒頭にも書かせていただいていますが、初めてMovescountを利用した方が、苦労せずに迷うことなく使うこと、理解することができればと思ってまとめたものです。
内容については、筆者自身がわかる範囲で掘り下げたつもりですが、わかりづらいところも多々あったかもしれません。また、AMBITユーザの筆者自信が遅筆であるため、長時間にわたり細切れで更新し、非常に見づらいブログになったでしょう。加えて、AMBITのバージョンによってMovescountで表記される内容が異なることもあり混乱される方もおられるかもしれません。
こんな内容ですが、少しでも皆さんのお役にたてればと思って書かせていただきました。また時間があれば少しずつでも更新していこうと思ってますが、とりあえずここで終了とさせていただきます。
最後に、本内容の記述にあたって、スントカスタマーサポートの方々及びサロモン神戸店の中山氏に大変お世話になりました。この場をお借りしてお礼申しあげます。
Movescountのススメ Index
第01回 Movescountとは、MOVEの閲覧について、Moveの集計について
http://wacky.naturum.ne.jp/e1746835.html
第02回 アクティビティごとにサマリーする、複数のMOVEを個別に選択しサマリーする方法について
http://wacky.naturum.ne.jp/e2390645.html
第03回 MOVEの説明、タグについて
http://wacky.naturum.ne.jp/e2399816.html
第04回 MOVEの閲覧について(表示項目)
http://wacky.naturum.ne.jp/e1747796.html
第05回 MOVEの閲覧について(MAP)
http://wacky.naturum.ne.jp/e2399946.html
第06回 MOVEの閲覧について(グラフの操作)
http://wacky.naturum.ne.jp/e2416142.html
第07回 MOVEの閲覧について(バーチャートと曲線)
http://wacky.naturum.ne.jp/e2432122.html
第08回 MOVEの閲覧について(ラップ)
http://wacky.naturum.ne.jp/e2432128.html
第09回 MOVEのデータ編集について
http://wacky.naturum.ne.jp/e2416143.html
第10回 GREATEST(最高の)MOVEとして共有について
http://wacky.naturum.ne.jp/e2462406.html
第11回 データのエクスポートについて
http://wacky.naturum.ne.jp/e2416144.html
第12回 エクスポートしたMOVEデータを分析する
http://wacky.naturum.ne.jp/e2469165.html
第13回 ルートプランナーについて
http://wacky.naturum.ne.jp/e2478069.html
第14回 エクササイズのカスタマイズについて
http://wacky.naturum.ne.jp/e2492547.html
第15回 その他
http://wacky.naturum.ne.jp/e2416140.html

過去の記事はこちら

Posted by わっきー at
21:01
│Movescountのススメ
2015年07月06日
Movescountのススメ(第14回)

-----エクササイズのカスタマイズについて-----
MovescountではAMBITで表示されるEXCERCISE(エクササイズ)の内容をカスタマイズすることができます。
デフォルトのエクササイズメニューにはALPINE SKIING,CYCLING,INDOOR TRAINING,MOUNTAINEERING,RUNNING,TRAIL RUNNING,TREKKINGなどがありますが、これらを基にカスタマイズすることもできますし、新たにカスタムモードを作成することもできます。
カスタマイズを行うにはMovescountの「ギア」を選択すると「カスタムモード」の画面に遷移します。

既存メニューをカスタマイズするのであれば、各メニューの「編集」ボタンを押下し、画面に表示する内容を変更します。
また、新たにメニューを作成するのであれば、「新規カスタムモードの作成」ボタンを押下し、内容を設定します。
※新規に登録できるカスタムモードは10種類が最大数となります。
画面の種類のデフォルトは1画面3項目表示ですが、2項目、累積グラフ+1項目、1項目を選択することができます。

変更するには時計の枠の左右の三角ボタンを押下します。
なお、画面に表示される項目の詳細は以下のとおりです。
---速度---
| 項目名 | 内容 | 画面表示 |
| 速度 | 時速 | spd9.9km/h |
| 平均速度 | 時速の平均 | avg9.9km/h |
| ペース | 1kmあたりのスピード(分/キロ) | 9'99/km |
| 平均ペース | 1kmあたりのスピード(分/キロ)の平均 | avg9'99/km |
| ラップ速度 | ラップ中の1kmあたりのスピード(分/キロ) | avg9.9/km |
| ラップペース | 1kmあたりのスキー土(分/キロ)の平均 | avg9'99/km |
---距離/GPS---
| 項目名 | 内容 | 画面表示 |
| 距離 | スタートしてからの距離 | dst9.99km |
| ラップ距離 | ラップ中の距離 | dst9.99km |
---心拍数---
| 項目名 | 内容 | 画面表示 |
| 心拍数 | 現在の心拍数 | ♡999bpm |
| 平均心拍数 | 心拍数の平均 | ♡999avg |
| ピークトレーニング効果 | トレーニング中に体にかかる運動の負荷値 | PTE9.9 |
| カロリー | 消費カロリー | 9999kcal |
---高度---
| 項目名 | 内容 | 画面表示 |
| 高度 | 現在の高度 | alt9999m |
| 上昇 | 累積上昇距離 | acs9999m |
| 下降 | 累積下降距離 | dsc9999m |
| 垂直速度 | 1分間に上昇した距離 | ↑99m/min |
---環境---
| 項目名 | 内容 | 画面表示 |
| 海面気圧 | 現在の海面上の大気圧 | 9999hPa |
| 温度 | 現在の気温 | 99℃ |
---時刻---
| 項目名 | 内容 | 画面表示 |
| クロノ | スタートしてからの時間 | 9:99'99 |
| デュアルタイム | 現在の2国目の時刻(設定している場合) | 99:99 |
| 時刻 | 現在の時間 | 99:99 |
| ラップ数 | 現在のラップ数 | Lap999 |
| ラップ時間 | 現在のラップ経過時間 | 9:99'99 |
| バッテリー充電 | バッテリーの残量 | 999% |
| なし | 表示なし | 表示なし |
---ケイデンス---
ケイデンス
---MyApps(マイアプリ)---
その他に「記録間隔」「検索したいPOD」「心拍数制限」「オートラップ」「AUTOPAUSE(オートポーズ)」「インターバルタイマー」「GPS補正および記録レート」「ALTI/BAROプロフィール」などの設定が可能です。

心拍数を測るエクササイズでは「検索したいPOD」で「心拍数ベルト」を選択する必要があります。
また、一定距離でラップを自動で取得するには「オートラップ」をONにする必要があります。
長時間のエクササイズになるのであれば、AMBITの内臓バッテリー量を考慮し、「GPS補正および記録レート」でGPSの補足タイミングを長めに設定する必要があります。その際には、内臓メモリーを考慮し、「記録間隔」も長めにすると良いでしょう。
Movescountのススメ Index
第01回 Movescountとは、MOVEの閲覧について、Moveの集計について
http://wacky.naturum.ne.jp/e1746835.html
第02回 アクティビティごとにサマリーする、複数のMOVEを個別に選択しサマリーする方法について
http://wacky.naturum.ne.jp/e2390645.html
第03回 MOVEの説明、タグについて
http://wacky.naturum.ne.jp/e2399816.html
第04回 MOVEの閲覧について(表示項目)
http://wacky.naturum.ne.jp/e1747796.html
第05回 MOVEの閲覧について(MAP)
http://wacky.naturum.ne.jp/e2399946.html
第06回 MOVEの閲覧について(グラフの操作)
http://wacky.naturum.ne.jp/e2416142.html
第07回 MOVEの閲覧について(バーチャートと曲線)
http://wacky.naturum.ne.jp/e2432122.html
第08回 MOVEの閲覧について(ラップ)
http://wacky.naturum.ne.jp/e2432128.html
第09回 MOVEのデータ編集について
http://wacky.naturum.ne.jp/e2416143.html
第10回 GREATEST(最高の)MOVEとして共有について
http://wacky.naturum.ne.jp/e2462406.html
第11回 データのエクスポートについて
http://wacky.naturum.ne.jp/e2416144.html
第12回 エクスポートしたMOVEデータを分析する
http://wacky.naturum.ne.jp/e2469165.html
第13回 ルートプランナーについて
http://wacky.naturum.ne.jp/e2478069.html
第14回 エクササイズのカスタマイズについて
http://wacky.naturum.ne.jp/e2492547.html
第15回 その他
http://wacky.naturum.ne.jp/e2416140.html

過去の記事はこちら

Posted by わっきー at
21:01
│Movescountのススメ
2015年06月29日
Movescountのススメ(第13回)

-----ルートプランナーについて-----
他人(もしくは自分自身)が通ったルートをAMBITの画面で表示することができる機能をルートプランナーといい、AMBITにルートを表示させることにより、初めて訪れるトレイルなどでロストを防止することができます。
ルートの作成は手動で行うことも可能ですが、ここではヤマレコなどの公開されている他人のGPSデータを取り込んで、ルートを作成する方法を記載します。
まず、最初にヤマレコからGPXデータをダウンロードするために「マップ機能」より「GPXファイルをダウンロード」を選択し、データを保存します。

Movescountの「プラン&クリエイト」から「ルートプランナー」を選択します。
「ルートのインポート」ボタンを押下します。

ヤマレコでダウンロードしたGPXデータを選択し、GPXデータをインポートします。

次に必要な項目を入力し、「Suunto Ambitでこのルートを使用する」のチェックボックスをONにします。

これでルートを登録することができました。

Movescountはルートを登録するだけでなく、迷いやすい場所、立ち寄る場所などにウェイポイントを登録することができます。
このウェイポイントを登録していると、ウェイポイントまでAMBITがナビゲーションしてくれ、ウェイポイント近くになるとAMBITがアラームで通知してくれますので、初めて山行するコースの場合に便利な機能です。
ウェイポイントを登録するにはマウスをルートにクリックするだけです。

AMBITのナビゲーション機能は補助的なものとなるため、地図を持参し併用してくださいね。
Movescountのススメ Index
第01回 Movescountとは、MOVEの閲覧について、Moveの集計について
http://wacky.naturum.ne.jp/e1746835.html
第02回 アクティビティごとにサマリーする、複数のMOVEを個別に選択しサマリーする方法について
http://wacky.naturum.ne.jp/e2390645.html
第03回 MOVEの説明、タグについて
http://wacky.naturum.ne.jp/e2399816.html
第04回 MOVEの閲覧について(表示項目)
http://wacky.naturum.ne.jp/e1747796.html
第05回 MOVEの閲覧について(MAP)
http://wacky.naturum.ne.jp/e2399946.html
第06回 MOVEの閲覧について(グラフの操作)
http://wacky.naturum.ne.jp/e2416142.html
第07回 MOVEの閲覧について(バーチャートと曲線)
http://wacky.naturum.ne.jp/e2432122.html
第08回 MOVEの閲覧について(ラップ)
http://wacky.naturum.ne.jp/e2432128.html
第09回 MOVEのデータ編集について
http://wacky.naturum.ne.jp/e2416143.html
第10回 GREATEST(最高の)MOVEとして共有について
http://wacky.naturum.ne.jp/e2462406.html
第11回 データのエクスポートについて
http://wacky.naturum.ne.jp/e2416144.html
第12回 エクスポートしたMOVEデータを分析する
http://wacky.naturum.ne.jp/e2469165.html
第13回 ルートプランナーについて
http://wacky.naturum.ne.jp/e2478069.html
第14回 エクササイズのカスタマイズについて
http://wacky.naturum.ne.jp/e2492547.html
第15回 その他
http://wacky.naturum.ne.jp/e2416140.html

過去の記事はこちら

Posted by わっきー at
21:01
│Movescountのススメ
2015年06月22日
Movescountのススメ(第12回)

-----エクスポートしたMOVEデータを分析する-----
MOVEデータを分析するために、表計算ソフトで見れるようXLSX形式のデータをダウンロードします。
「XLSXでエクスポート」を選択し、データを保存します。

ダウンロードしたXLSXデータを表計算ソフトで開いてみましょう。

記録間隔を毎秒にして設定していると、恐らく思った以上の膨大なデータ(ログ)が表示され驚くことでしょう。
このように細かなログが表示されていますので、どのように自身のスピード、体調などが変化していっていたかを客観的に把握できるとともに、今後のための色々な管理に使えると思います。
なお、ログの項目は以下のとおりです。
基本項目(1レコードのみ)
Activity:MOVEの種類
StartTime [ISO8601]:計測開始日時(yyyy-mm-dd hh:mm:ss)
Duration [S]:記録継続時間(s)
Calories:消費カロリー(kcal)
Distance [m]:距離(m)
HrAvg:平均心拍数(bpm)
Latitude:計測開始地点の緯度(10進法)
Longitude:計測開始地点の経度(10進法)
SpeedAvg [km/h]:平均速度
TE:PTE
AscentAltitude:上昇(m)
AscentTime:上昇継続時間(s)
DescentAltitude:下降(m)
DescentTime:下降継続時間(s)
FlatTime:水平移動時間(s)
HighAltitude:最大高度(m)
LowAltitude:最低高度(m)
HrMin:最小心拍数(bpm)
HrPeak:最大心拍数(bpm)
SpeedMax:最大スピード(m/s)
TemperatureAvg:平均温度(℃)
TemperatureMax:最高温度(℃)
TemperatureMin:最低温度(℃)
SampleInterval:記録間隔(s)
Device:デバイス名称
Notes:説明
Moves mark#9 #1は計測開始時の値と#2以降はラップ開始時の値
Time:日時(yyyy-mm-dd hh:mm:ss)
MarkType:
Notes:説明
Duration:記録継続時間(s)
Activity:MOVEの種類
Ascent:上昇(m)
AvgHr:平均心拍数(bpm)
AvgSpeed:平均スピード(m/s)
Descent:下降(m)
Distance:距離(m)
MaxSpeed:最大スピード(m/s)
Move samples(ログ:記録間隔毎の複数レコード)
LocalTime:記録日時
Altitude:標高(m)
Distance:距離(m)
EnergyConsumption:消費カロリー
HeartRate:心拍数(bpm)
SeaLevelPressure: 海面大気圧(hpa)
Speed:スピード(m/s)
Temperature:気温(℃)
VerticalSpeed:垂直スピード(m/s)
IBI:R-R値(拍動と拍動間の時間)(ミリ秒)
※ログの一部には、不可解、不詳な項目表記がされていますが、現在問い合わせ中です。
Movescountのススメ Index
第01回 Movescountとは、MOVEの閲覧について、Moveの集計について
http://wacky.naturum.ne.jp/e1746835.html
第02回 アクティビティごとにサマリーする、複数のMOVEを個別に選択しサマリーする方法について
http://wacky.naturum.ne.jp/e2390645.html
第03回 MOVEの説明、タグについて
http://wacky.naturum.ne.jp/e2399816.html
第04回 MOVEの閲覧について(表示項目)
http://wacky.naturum.ne.jp/e1747796.html
第05回 MOVEの閲覧について(MAP)
http://wacky.naturum.ne.jp/e2399946.html
第06回 MOVEの閲覧について(グラフの操作)
http://wacky.naturum.ne.jp/e2416142.html
第07回 MOVEの閲覧について(バーチャートと曲線)
http://wacky.naturum.ne.jp/e2432122.html
第08回 MOVEの閲覧について(ラップ)
http://wacky.naturum.ne.jp/e2432128.html
第09回 MOVEのデータ編集について
http://wacky.naturum.ne.jp/e2416143.html
第10回 GREATEST(最高の)MOVEとして共有について
http://wacky.naturum.ne.jp/e2462406.html
第11回 データのエクスポートについて
http://wacky.naturum.ne.jp/e2416144.html
第12回 エクスポートしたMOVEデータを分析する
http://wacky.naturum.ne.jp/e2469165.html
第13回 ルートプランナーについて
http://wacky.naturum.ne.jp/e2478069.html
第14回 エクササイズのカスタマイズについて
http://wacky.naturum.ne.jp/e2492547.html
第15回 その他
http://wacky.naturum.ne.jp/e2416140.html

過去の記事はこちら

Posted by わっきー at
21:01
│Movescountのススメ
2015年06月15日
Movescountのススメ(第11回)

-----データのエクスポートについて-----
MovescountではMOVEのデータをエクスポート(データの書き出し)をすることが可能です。
Movescountでエクスポートできる種類はKML形式、GPX形式、XLSX形式、FIT形式、TCX形式の5種類となります。
GPX(ジーピーエックス、GPS eXchange Format)形式は、GPS装置やGPSソフトウェアなど、アプリケーション間でGPSのデータをやりとりするためのデータフォーマットです。XML Schemaベースでデザインされており、ウェイポイントや軌跡、ルートなどを記述してあるものになります。
GPSで計測されたデータは細かなポイント(トラックポイント)で構成されており、ポイントが集合した「線」を「トラック」と称します。
トラックポイントは点で、目的地を示しているわけでなく、通過した軌跡を表示したものです。
一方、山のピークや分岐点、休憩場所などの目的地のことを「ウェイポイント」と称し、「ウェイポイント」を任意の順番に並べて作ったものを「ルート」と呼びます。
これら「トラック」「ウェイポイント」「ルート」を取り込んだ互換性の高いフォーマットがGPX形式と呼ばれるファイル形式になります。
GPX形式の次に有名なのは、KML(Google Earth(Keyhole) Markup Language)形式でしょう。
KMLはGoogle Earth/Mapに直接読み込むことができるもので、特にGoogle Earthでの利用を意図して書式化されたXML形式のファイルは、他のGPSデータよりも高い表現能力を持っており、線、画像、ポリゴンなどの地理的特徴をモデリングして保存することができます。
XLSX形式はMicrosoft社のExcel2007以降に採用されたファイルフォーマットです。
ボクは主にデータ閲覧の際に使用してます。
他にもMovescountでは、FIT形式、TCX形式でのエクスポートが可能となっています。
データをエクスポートする方法は以下のとおりです。
「MOVEをエクスポート」にマウスオーバーした際に表示されるデータ形式を選択し、データを保存するだけです。
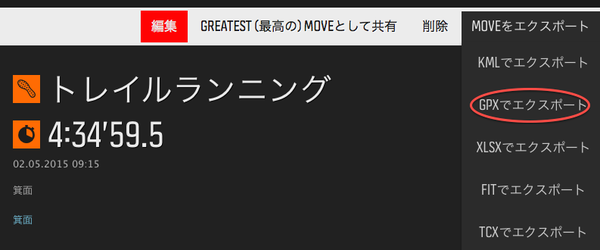
なお、エクスポートしたデータは、カシミールやスマホアプリの山と高原の地図、FieldAccessなどの地図ソフトにインポートすることができます。
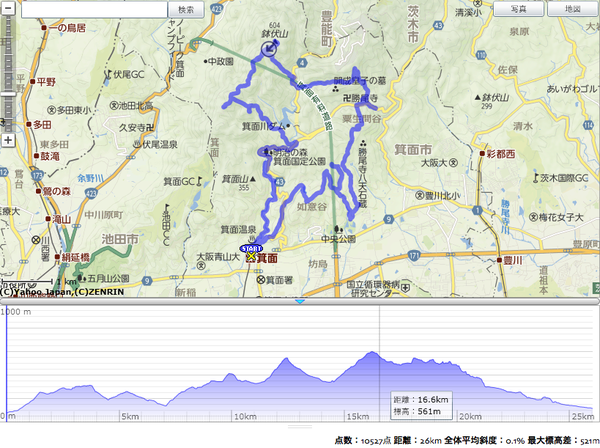
ルートラボでGPXデータをインポートした図です。
ルートラボだと簡単に高低差や距離がわかることに加えて、特定のアプリを持っていなくても仲間で共有することができます。なお、ルートラボからもGPX、KML形式のデータをエクスポートすることができますので、データの二次、三次加工も簡単です。
参考:
Wikipedia
http://www.joyful-log.jp/hpgen/HPB/entries/11.html
http://www.ic.daito.ac.jp/~mizutani/gps/gpsdata_formats.html
Movescountのススメ Index
第01回 Movescountとは、MOVEの閲覧について、Moveの集計について
http://wacky.naturum.ne.jp/e1746835.html
第02回 アクティビティごとにサマリーする、複数のMOVEを個別に選択しサマリーする方法について
http://wacky.naturum.ne.jp/e2390645.html
第03回 MOVEの説明、タグについて
http://wacky.naturum.ne.jp/e2399816.html
第04回 MOVEの閲覧について(表示項目)
http://wacky.naturum.ne.jp/e1747796.html
第05回 MOVEの閲覧について(MAP)
http://wacky.naturum.ne.jp/e2399946.html
第06回 MOVEの閲覧について(グラフの操作)
http://wacky.naturum.ne.jp/e2416142.html
第07回 MOVEの閲覧について(バーチャートと曲線)
http://wacky.naturum.ne.jp/e2432122.html
第08回 MOVEの閲覧について(ラップ)
http://wacky.naturum.ne.jp/e2432128.html
第09回 MOVEのデータ編集について
http://wacky.naturum.ne.jp/e2416143.html
第10回 GREATEST(最高の)MOVEとして共有について
http://wacky.naturum.ne.jp/e2462406.html
第11回 データのエクスポートについて
http://wacky.naturum.ne.jp/e2416144.html
第12回 エクスポートしたMOVEデータを分析する
http://wacky.naturum.ne.jp/e2469165.html
第13回 ルートプランナーについて
http://wacky.naturum.ne.jp/e2478069.html
第14回 エクササイズのカスタマイズについて
http://wacky.naturum.ne.jp/e2492547.html
第15回 その他
http://wacky.naturum.ne.jp/e2416140.html

過去の記事はこちら

Posted by わっきー at
22:36
│Movescountのススメ
2015年06月08日
Movescountのススメ(第10回目)

-----GREATEST(最高の)MOVEとして共有について-----
レースやトレーニング結果をMovescountで繋がりのあるファンに最高なMOVEであったことを知らせる機能は、MOVEの「編集」ボタンの横にある「GREATEST(最高の)MOVEとして共有」になります。

この部分を押下すると、Movescountの自分のページの「自慢のMOVE」に表示されるようになります。

なお、他のランナーをフォローするためには、画面TOPにある「コミュニティ」の「MOVE」や「メンバー」から探したり、既にファンになっている人の「ファン」から辿るなどの方法があります。

気になる方がいれば、その方を「フォロー」ボタンを押下すると、フォローすることができます。

フォローしたランナーの最新MOVEは自分の「スコアボード」の画面下部に一覧で表示されます。

相手をフォローするためにはMovescountで自身のMOVEを公開する設定になっていなければなりません。
公開の設定を行うには「設定」から「プロフィール」を選択します。

「MOVESCOUNT設定」の中にある「アカウントプライバシー」を「公開」にします。

※Movescountはデフォルトで自身のMOVEを公開する設定になっていますので、MOVEデータで自宅を特定されるなどの懸念がある場合は上記手順で必要に応じて「公開」〜「非公開」の設定する必要があります。
Movescountのススメ Index
第01回 Movescountとは、MOVEの閲覧について、Moveの集計について
http://wacky.naturum.ne.jp/e1746835.html
第02回 アクティビティごとにサマリーする、複数のMOVEを個別に選択しサマリーする方法について
http://wacky.naturum.ne.jp/e2390645.html
第03回 MOVEの説明、タグについて
http://wacky.naturum.ne.jp/e2399816.html
第04回 MOVEの閲覧について(表示項目)
http://wacky.naturum.ne.jp/e1747796.html
第05回 MOVEの閲覧について(MAP)
http://wacky.naturum.ne.jp/e2399946.html
第06回 MOVEの閲覧について(グラフの操作)
http://wacky.naturum.ne.jp/e2416142.html
第07回 MOVEの閲覧について(バーチャートと曲線)
http://wacky.naturum.ne.jp/e2432122.html
第08回 MOVEの閲覧について(ラップ)
http://wacky.naturum.ne.jp/e2432128.html
第09回 MOVEのデータ編集について
http://wacky.naturum.ne.jp/e2416143.html
第10回 GREATEST(最高の)MOVEとして共有について
http://wacky.naturum.ne.jp/e2462406.html
第11回 データのエクスポートについて
http://wacky.naturum.ne.jp/e2416144.html
第12回 エクスポートしたMOVEデータを分析する
http://wacky.naturum.ne.jp/e2469165.html
第13回 ルートプランナーについて
http://wacky.naturum.ne.jp/e2478069.html
第14回 エクササイズのカスタマイズについて
http://wacky.naturum.ne.jp/e2492547.html
第15回 その他
http://wacky.naturum.ne.jp/e2416140.html

過去の記事はこちら

Posted by わっきー at
21:01
│Movescountのススメ
2015年06月01日
Movescountのススメ(第9回)

-----MOVEのデータ編集について-----
MovescountではMOVEの内容を一部変更することができるほか、計測時の感想や天候や計測のタイプなどを追加することも可能です。
内容を編集するには、MOVEの上部にある「編集」ボタンを押下します。

編集できる項目は、アクティビティの種類(この場合、「トレイルランニング」)や計測時間などになります。

アクティビティの種類を変更するには、アイコンをクリックし、表示される74種類から選択してください。

次に「計測時間(時分秒.ミリ秒 HH:MM:SS.F)」、「計測開始日(DD.MM.YYYY)」と「計測開始時間(HH:MM)」、前述した「説明」「タグ」に加えて「タイプ」があります。
この「タイプ」はMOVEの種類というべきもので、選択できるのは「レース」「テスト」「テクニック」「回復」「スピードワーク」「強さ」「LongBase」「ブリック」「インターバル」の9種類が設定されています。
これらは行ったトレーニング(EXERCISE)の特徴に関する情報で必要に応じて選択すればいいのですが、トレイルランナーには一般的でない用語がありますので、以下に説明します。
「レース」はいわずもがな大会の記録
「テスト」は現在の運動能力の査定
「テクニック」はテクニックの向上に重点をおいたトレーニング
「回復」は前回行ったトレーニングから回復するまでに行う軽いトレーニング
「スピードワーク」はスピードに重点をおいたトレーニング
「強さ」は筋力トレーニング
「LongBase」は持久力を伸ばすトレーニング
「ブリック」は複数のまったく異なるタイプの種目を、間をおかず交代に繰り返すトレーニング(トライアスロン選手がよく行う)
「インターバル」は高負荷と低負荷を交互に繰り返すトレーニング
そのほかにも以下の項目を編集することができます。

「心拍数」の平均値と最大、最小値
「距離」、「速度」は最高速度のみ
「感想」については、本MOVEの内容の感想であり、「悪い」「普通」「良い」「非常に良い」「最高に良い」の5種類から選択できます。

「天気」については、「やや曇り」「晴れ」「曇」「小雨」「大雨」「雪」「暗い」「インドア」の8種類から選択できます。

「PTE」「消費カロリー」「上昇」「下降」「上昇継続時間」「下降継続時間」「水平移動時間」「最大高度」「最低高度」「VO2」「軽」「ややきつい」「きつい」「非常にきつい」「最大にきつい」「EPOCピーク」は当該値を、「温度」の平均値と最大、最小値を変更することが可能となります。
さらにその下には「レース結果」を日本語、半角英数字とも16文字まで入力可能な項目がありますが、日本語だと6文字までが表記可能となってます。

また、「画像&映像」で写真や動画を簡単にMOVEに貼付することも可能です。
まず、「browse」をクリックして

アップロードしたい画像を選択すると

MOVEに画像が添付されます。


なお、512 x 285 pixelより小さい画像はアップロードできません。

加えて、FlickrやYouTubeなどのデータを貼り付けることも可能です。
Flickrの場合であれば、「or add Flickr Photo」をクリックします。

検索したいキーワードを入力します。(この場合、「私市」)

添付したい画像が見つかれば選択するだけです。

なお、iPhoneやAndroidスマホにMovescount Appをインストールしていれば、撮影した写真をパソコンなどに転送しなくてもダイレクトにMOVEに添付することができます。
Movescount Appを起動し、写真をアップロードしたいMOVEを選択します。

(iPhoneの場合)
MOVEが開いた後に「+」マークを押下します。

写真を追加画面の「+」を押下します。

「ライブラリーから選択してください」を選択します。

アップロードしたい画像を選択します。

選択した画像が表示されます。

アップロードするには、当該画像を選択し、「完了」ボタンを押下すると終了です。

選択すると画像の周りに白枠が付されます。
Movescount Appは写真の送信は便利ですが、送信後、写真の変更、削除ができないことや送信が1枚ずつしかできないのが難点です(2015.05現在)
Movescountのススメ Index
第01回 Movescountとは、MOVEの閲覧について、Moveの集計について
http://wacky.naturum.ne.jp/e1746835.html
第02回 アクティビティごとにサマリーする、複数のMOVEを個別に選択しサマリーする方法について
http://wacky.naturum.ne.jp/e2390645.html
第03回 MOVEの説明、タグについて
http://wacky.naturum.ne.jp/e2399816.html
第04回 MOVEの閲覧について(表示項目)
http://wacky.naturum.ne.jp/e1747796.html
第05回 MOVEの閲覧について(MAP)
http://wacky.naturum.ne.jp/e2399946.html
第06回 MOVEの閲覧について(グラフの操作)
http://wacky.naturum.ne.jp/e2416142.html
第07回 MOVEの閲覧について(バーチャートと曲線)
http://wacky.naturum.ne.jp/e2432122.html
第08回 MOVEの閲覧について(ラップ)
http://wacky.naturum.ne.jp/e2432128.html
第09回 MOVEのデータ編集について
http://wacky.naturum.ne.jp/e2416143.html
第10回 GREATEST(最高の)MOVEとして共有について
http://wacky.naturum.ne.jp/e2462406.html
第11回 データのエクスポートについて
http://wacky.naturum.ne.jp/e2416144.html
第12回 エクスポートしたMOVEデータを分析する
http://wacky.naturum.ne.jp/e2469165.html
第13回 ルートプランナーについて
http://wacky.naturum.ne.jp/e2478069.html
第14回 エクササイズのカスタマイズについて
http://wacky.naturum.ne.jp/e2492547.html
第15回 その他
http://wacky.naturum.ne.jp/e2416140.html

過去の記事はこちら

Posted by わっきー at
21:01
│Movescountのススメ
2015年05月25日
Movescountのススメ(第8回)

-----MOVEの閲覧について-----
5.ラップ
ラップはAMBITの左上のボタン(Back/Rap)を押下して手動で取得するか、EXERCISEで選択した「オートラップ」で自動で取得する方法の2種類があります。
ラップ計測をした場合は「ラップ」に複数行でラップタイムなどが表示されます。

ソート条件はデフォルトでは「アクティビティ(ラップ数)」ごとですが
 マークを押下すると昇順または降順の条件を指定することができます。
マークを押下すると昇順または降順の条件を指定することができます。
ソート条件の指定する際に注意するのはソートしたい項目の右の
 マークを押下することになります。なお、「アクティビティ」のみ左のマークとなります。(「アクティビティ」と「継続時間」の間にある
マークを押下することになります。なお、「アクティビティ」のみ左のマークとなります。(「アクティビティ」と「継続時間」の間にある マークは押下することができません)
マークは押下することができません)ラップの行を選択すると白い帯が表示され、合計継続時間(累積時間)が表示されるとともに、「マップ」「グラフ」「バーチャートと曲線」に当該ラップに対する値などが表示されます。

「オートラップ」を採用していた場合は各ラップ行の下には「オートラップ」のボタンが、手動ラップの場合は「ラップ」ボタンが配置されます。
なお、「オートラップ」と手動ラップを併用している場合は双方のボタンが表示され、デフォルト表示は「オートラップ」となります。
「オートラップ」表示中に「ラップ」ボタンを押下するとすべてのラップ行が表示され、各ラップごとの値を確認することができます。なお、再度「オートラップ」ボタンを押下すると、手動ラップのみを表示することができます。
「オートラップ」表示(デフォルト)

「オートラップ」「ラップ」表示

「ラップ表示」

3.比較しますについて
「比較します」は、主にラップ計測したMOVEにおいて、相対関係を視覚的に表示させるものです。
表示については「上昇」「下降」「距離」「継続時間」「スプリットタイム」「平均心拍数」「最大心拍数」「最小心拍数」「ラップ数」「平均ペース」「速度」「最高速度」「最小速度」の13種類のうち3つの値を組み合わせたバブルチャートで表示され、デフォルトは「ラップ数」「平均心拍数」「継続時間」の組み合わせになっています。
なお、わかりづらい項目内容を補足すると「距離」はラップ間の距離、「継続時間」はラップタイム、「スプリットタイム」は経過時間順のラップタイムとなっています。
また、プロットした各円にマウスオーバーすると前述と同様に組み合わせた項目の値が表示されることに加え、選択すると当該部分の範囲を表示することができます。
X軸を「スプリットタイム」、Y軸を「最大心拍数」、サイズを「上昇」とした場合、以下のような表示がされます。

登り練習のMOVEで例にすると、登りパートになると高心拍になっていることが視覚的にわかるようになります。
Movescountのススメ Index
第01回 Movescountとは、MOVEの閲覧について、Moveの集計について
http://wacky.naturum.ne.jp/e1746835.html
第02回 アクティビティごとにサマリーする、複数のMOVEを個別に選択しサマリーする方法について
http://wacky.naturum.ne.jp/e2390645.html
第03回 MOVEの説明、タグについて
http://wacky.naturum.ne.jp/e2399816.html
第04回 MOVEの閲覧について(表示項目)
http://wacky.naturum.ne.jp/e1747796.html
第05回 MOVEの閲覧について(MAP)
http://wacky.naturum.ne.jp/e2399946.html
第06回 MOVEの閲覧について(グラフの操作)
http://wacky.naturum.ne.jp/e2416142.html
第07回 MOVEの閲覧について(バーチャートと曲線)
http://wacky.naturum.ne.jp/e2432122.html
第08回 MOVEの閲覧について(ラップ)
http://wacky.naturum.ne.jp/e2432128.html
第09回 MOVEのデータ編集について
http://wacky.naturum.ne.jp/e2416143.html
第10回 GREATEST(最高の)MOVEとして共有について
http://wacky.naturum.ne.jp/e2462406.html
第11回 データのエクスポートについて
http://wacky.naturum.ne.jp/e2416144.html
第12回 エクスポートしたMOVEデータを分析する
http://wacky.naturum.ne.jp/e2469165.html
第13回 ルートプランナーについて
http://wacky.naturum.ne.jp/e2478069.html
第14回 エクササイズのカスタマイズについて
http://wacky.naturum.ne.jp/e2492547.html
第15回 その他
http://wacky.naturum.ne.jp/e2416140.html

過去の記事はこちら

Posted by わっきー at
21:01
│Movescountのススメ
2015年05月18日
Movescountのススメ(第7回)

-----MOVEの閲覧について-----
4.バーチャートと曲線
「バーチャート」はグラフの画面下にある項目において、それぞれのデータを強度ごとに分け、それぞれの強度で費やされた時間を表示します。
また、「グラフ」の横軸を時間軸から距離軸に変更した場合はバーチャートも同様に距離軸の内容で表示が変更されます。
なお、「曲線」は、それぞれの項目の一定の時間におけるベストな結果(パフォーマンス)の平均値を示します。
心拍数のバーチャートと曲線(X軸:時間軸)

心拍数のバーチャートと曲線(X軸:距離軸)

「バーチャート」には「グラフ」のオレンジ色の項目の棒グラフが表示されます。
最大5分割された棒グラフにはその範囲に対する累積時間が表示され、棒グラフにマウスオーバーすると範囲や値を表示することができます。
また、棒グラフのひとつを選択すると「グラフ」の背景に濃淡がつきます。淡色が選択した棒グラフの範囲に該当する部分を示しています。
これは「マップ」においても同様で、棒グラフの色になっている部分が選択した部分になります。

バーチャートの「非常にきつい」を選択した画面
なお、「グラフ」の下部には選択した範囲の累計時間、最初に該当した時刻、最後に該当した時刻、該当していた間の累積距離、最初に該当したときの距離、最後に該当したときの距離に加え、選択している項目の平均値、最大値、最小値が表示されています。

選択を解除するには「削除」ボタンを押下します。

曲線について
「曲線」で表示されているグラフと値は、そのMOVE内で一定の時間(3秒、10秒、30秒、1分、5分、10分、30分、1時間)におけるベストのパフォーマンス(平均値)がプロットされています。
マウスオーバーをすると当該値が表示されます。

表示内容は今回のMOVEの心拍数において、30秒間連続(平均)のベスト値が185bpmであることを意味しています。
なお、本曲線で3秒、10秒が表記されていないのは、ベスト値が3秒や10秒の時間枠を超えて記録されたときに発生するもので、記録が長時間に渉るときによくおきる現象だそうです。すなわち各期間の平均値よりも30秒平均値の方が高い結果となったということと理解しています。
「曲線」内の点を選択するとバーチャートと同様に当該内容が表示がされます。

1時間の点を選択した場合です。「マップ」、「グラフ」とも1時間のベスト値(平均)の詳細が表示されます。
バーチャートの棒グラフ一つを選択した場合、「曲線」が2種類表示されます。
これは淡色の曲線の方が本MOVEのベスト値(平均)、濃色の曲線は選択した範囲のベスト値(平均)となります。

「曲線」の下側が「心拍数」が「非常にきつい」範囲によるベスト値(平均)と上側が全体のベスト値(平均)
Movescountのススメ Index
第01回 Movescountとは、MOVEの閲覧について、Moveの集計について
http://wacky.naturum.ne.jp/e1746835.html
第02回 アクティビティごとにサマリーする、複数のMOVEを個別に選択しサマリーする方法について
http://wacky.naturum.ne.jp/e2390645.html
第03回 MOVEの説明、タグについて
http://wacky.naturum.ne.jp/e2399816.html
第04回 MOVEの閲覧について(表示項目)
http://wacky.naturum.ne.jp/e1747796.html
第05回 MOVEの閲覧について(MAP)
http://wacky.naturum.ne.jp/e2399946.html
第06回 MOVEの閲覧について(グラフの操作)
http://wacky.naturum.ne.jp/e2416142.html
第07回 MOVEの閲覧について(バーチャートと曲線)
http://wacky.naturum.ne.jp/e2432122.html
第08回 MOVEの閲覧について(ラップ)
http://wacky.naturum.ne.jp/e2432128.html
第09回 MOVEのデータ編集について
http://wacky.naturum.ne.jp/e2416143.html
第10回 GREATEST(最高の)MOVEとして共有について
http://wacky.naturum.ne.jp/e2462406.html
第11回 データのエクスポートについて
http://wacky.naturum.ne.jp/e2416144.html
第12回 エクスポートしたMOVEデータを分析する
http://wacky.naturum.ne.jp/e2469165.html
第13回 ルートプランナーについて
http://wacky.naturum.ne.jp/e2478069.html
第14回 エクササイズのカスタマイズについて
http://wacky.naturum.ne.jp/e2492547.html
第15回 その他
http://wacky.naturum.ne.jp/e2416140.html

過去の記事はこちら

Posted by わっきー at
21:01
│Movescountのススメ
2015年05月11日
Movescountのススメ(第6回)

-----MOVEの閲覧について-----
3.グラフの操作
Movescountのグラフは、心拍計を装着して計測したMOVEの場合、デフォルトでは「心拍数」が表示され、非装着の場合は「ペース」が表示されます(トレイルランニング、ランニングの場合)

グラフ画面の下部に配置されたボタンは「心拍数」「ペース」「速度」「高度」「温度」「EPOC」「エネルギー消費量」「呼吸速度」「垂直速度」「海面大気圧」「VO2」「R-R」が用意されており、同ボタンを押下すると最大4項目の折れ線グラフを表示することができます。
ボタンとグラフの線がオレンジ色のものはデフォルトで表示されたものか、表示ボタンを直近に押下したものとなります。
なお、ボタンを再度押下すると当該項目のグラフを非表示にすることができます。

「心拍数」「高度」の2種類を表示しているグラフで、「心拍数」のボタンを再度押下し、「高度」のみを表示した例
「グラフ」にプロットされたポイントにマウスオーバーすると「距離」「スプリットタイム」に加えて、グラフの表示項目の値が表示されます。
また、「グラフ」と「マップ」のポイントは常に連動していますので、両図を比較しながら見ることができて便利です。

このマウスオーバーの際に表示されるポイントの間隔は、アクティビティごとのログの記録間隔及び記録時間によって異なり、Movescount側が自動で設定するものです。
また、表示される値はそのポイント時点のものとなっています。
次にグラフ表示される項目の説明です。
前述説明した項目以外に新たに表記されているのは、「エネルギー消費量(kcal)」「呼吸速度(bpm)」「垂直速度(m/分)」「海面大気圧(hpa)」「R-R(ミリ秒)」の5項目になります。
「エネルギー消費量」はその時点の消費カロリーのこと。単位:kcal
「呼吸速度」は1分間の呼吸回数のこと。単位:bmp
運動中の身体は筋肉に十分な酸素を送り込もうとして、呼吸回数、呼吸量が増加し、運動強度が高くなるほど、呼吸数と換気量(成人男性 約500ml/回)の増加速度もあがります。
体内に蓄積される乳酸量はグラフからエアロビック(有酸素)とアンエアロビック(無酸素)の限界を判別することができます。
運動強度と呼吸数(1分間)
15回未満 安静時 20回未満 軽い運動 30回未満 中程度の運動 50回未満 激しい運動 50回以上 きわめて激しい運動
「垂直速度」とは、一分間に上下降するメートル数で表されます。単位:m/分
「海面大気圧」とは海面上(海抜0m)の大気圧のこと。単位:hpa
グラフ上に表示されている海面大気圧の値は、AMBITが計測している絶対気圧と、高度計の値を元に算出した海抜0mの気圧です。この値を参照することで気象の変化が把握でき、高気圧であれば好天、低気圧は悪天候になると予想することができます。
「R-R」とは、Ambitで拍動と拍動間の時間を計測、記録したものです。単位:ミリ秒
このデータを取得することで、より正確なパラメータ計算が行え、具体的な分析を可能とするため、Movescountではエクスポートしたデータに「R-R」の値が含まれています(項目名称はIBI:InterBeatInterval)
ツールについて
「グラフ」の右下に「ツール」があります。
「ツール」を選択すると「ズームツールを表示します」と「距離軸を設定します」の2つが表示されます。

ズームツールとは、一部の範囲を拡大することができる機能になっています。
画面の制約上、特に行動時間が長いMOVEにおいて、グラフを詳細に表示できなくなるために設けられた拡大ツールです。
「ズームツールを表示します」を選択するとグラフのX軸下部にスライダーが表示されます。
この左右のスライダーの位置を変更し拡大させます。

約18時間かけて縦走したMOVEでズームツールを使用してみます。
スタートして12時間あたりの高度を見るといくつかの登り下りを繰り返している部分があります。しかし、行動時間が長すぎるため、詳細に表示ができません。
ここでズームツールを左右のスライダーを12時間付近に移動させると、小刻みに各ピークが連続していいることがわかるようになります。

フルサイズに戻す場合はスライダーをスタートとエンド部分に手動で戻します。
ズームツールを非表示にするには「ズームツールを隠します」を選択してください。

どちらかのスライダーをダブルクリックすることでワンオペレーションでフルサイズに戻すことも可能です。
距離軸について
グラフのX軸はデフォルト表示では経過時間となっています。
しかし、計測中にAMBIT側で「PAUSE」をしている場合などは、X軸を距離にする方が見やすくなる場合があります。

なお、距離表示してもズームツールを使用することができます。
参考:スント社トレーニングガイド 最適なトレーニング効果を確実に得る方法、Wikipedia
Movescountのススメ Index
第01回 Movescountとは、MOVEの閲覧について、Moveの集計について
http://wacky.naturum.ne.jp/e1746835.html
第02回 アクティビティごとにサマリーする、複数のMOVEを個別に選択しサマリーする方法について
http://wacky.naturum.ne.jp/e2390645.html
第03回 MOVEの説明、タグについて
http://wacky.naturum.ne.jp/e2399816.html
第04回 MOVEの閲覧について(表示項目)
http://wacky.naturum.ne.jp/e1747796.html
第05回 MOVEの閲覧について(MAP)
http://wacky.naturum.ne.jp/e2399946.html
第06回 MOVEの閲覧について(グラフの操作)
http://wacky.naturum.ne.jp/e2416142.html
第07回 MOVEの閲覧について(バーチャートと曲線)
http://wacky.naturum.ne.jp/e2432122.html
第08回 MOVEの閲覧について(ラップ)
http://wacky.naturum.ne.jp/e2432128.html
第09回 MOVEのデータ編集について
http://wacky.naturum.ne.jp/e2416143.html
第10回 GREATEST(最高の)MOVEとして共有について
http://wacky.naturum.ne.jp/e2462406.html
第11回 データのエクスポートについて
http://wacky.naturum.ne.jp/e2416144.html
第12回 エクスポートしたMOVEデータを分析する
http://wacky.naturum.ne.jp/e2469165.html
第13回 ルートプランナーについて
http://wacky.naturum.ne.jp/e2478069.html
第14回 エクササイズのカスタマイズについて
http://wacky.naturum.ne.jp/e2492547.html
第15回 その他
http://wacky.naturum.ne.jp/e2416140.html

過去の記事はこちら

Posted by わっきー at
21:01
│Movescountのススメ
2015年04月27日
Movescountのススメ(第5回)

-----MOVEの閲覧について-----
2.MAP
前回の各項目の説明についで、今回は「マップ」について記します。
デフォルトで表示されている地図は普段から見慣れたGoogleマップ。
この「マップ」はGPSを起動したMOVEの場合において、地図と軌跡が表示されていると思います。

「マップ」の拡大・縮小は画面中の「+」「−」ボタン押下のほか、マウスのスクロールボタンにも対応しています。
表示エリアを広げるためには
 ボタンを押下すると全画面表示となります。
ボタンを押下すると全画面表示となります。 「マップ」には「地図」と「航空写真」の2パターンで表記を変更することができます。
同じルートを左が「地図」、右が「航空写真」で並べてみました。


「地図」は「航空写真」に比べ拡大画面が詳細にすることができません。
これはデフォルトで「地形」にチェックが入ってるためであり、これを外すと航空写真以上に拡大が可能となります。

「地形」チェックの有無による拡大画面の差
| 地形チェック済み(デフォルト) | 地形チェックなし大 |
 |  |
地図の種類はGoogleマップのほかに、「map of China」「MapQuest」を選択できますが、通常の使用ではデフォルト表示のGoogleマップで大丈夫かと思われます。
なお、MapQuestとはOpenStreetMapといわれる誰でも編集ができる、いわゆるオープンソースの地図でGoogleマップより進化が早いと言われます。
Googleマップはビジネスで使用すると高額な利用料が取られますから、そういう場合はOpenStreetMap系のMapQuestが良いのかも知れませんね。
(参考 http://onlineconsultant.jp/pukiwiki/?OpenStreetMap)
MapQuestはGoogleマップに比べると等高線がありませんが、比較的林道などは詳しく載っている感じです。
| Googleマップ | MAPMapQuest |
 |  |
ルートに表示されている色は、「マップ」の下にあるグラフで選択されているオレンジの項目のうち、「バーチャートと曲線」で表示されている5分割された範囲の区分に該当するカラーと同じになります。
例えば、以下の例であれば、「心拍数」が選択された場合、「バーチャートと曲線」にある「非常にきつい」の部分がオレンジ色、「きつい」部分が黄色、「ややきつい」が黄緑色となり、マップの軌跡の色に反映されます。

最後にGPSで計測した軌跡は「トラックをルートプランナーにエクスポートしてみる」をクリックすることでルートプランナーに登録することができます。

ルートプランナーについては後日詳しく記述することにします。
Movescountのススメ Index
第01回 Movescountとは、MOVEの閲覧について、Moveの集計について
http://wacky.naturum.ne.jp/e1746835.html
第02回 アクティビティごとにサマリーする、複数のMOVEを個別に選択しサマリーする方法について
http://wacky.naturum.ne.jp/e2390645.html
第03回 MOVEの説明、タグについて
http://wacky.naturum.ne.jp/e2399816.html
第04回 MOVEの閲覧について(表示項目)
http://wacky.naturum.ne.jp/e1747796.html
第05回 MOVEの閲覧について(MAP)
http://wacky.naturum.ne.jp/e2399946.html
第06回 MOVEの閲覧について(グラフの操作)
http://wacky.naturum.ne.jp/e2416142.html
第07回 MOVEの閲覧について(バーチャートと曲線)
http://wacky.naturum.ne.jp/e2432122.html
第08回 MOVEの閲覧について(ラップ)
http://wacky.naturum.ne.jp/e2432128.html
第09回 MOVEのデータ編集について
http://wacky.naturum.ne.jp/e2416143.html
第10回 GREATEST(最高の)MOVEとして共有について
http://wacky.naturum.ne.jp/e2462406.html
第11回 データのエクスポートについて
http://wacky.naturum.ne.jp/e2416144.html
第12回 エクスポートしたMOVEデータを分析する
http://wacky.naturum.ne.jp/e2469165.html
第13回 ルートプランナーについて
http://wacky.naturum.ne.jp/e2478069.html
第14回 エクササイズのカスタマイズについて
http://wacky.naturum.ne.jp/e2492547.html
第15回 その他
http://wacky.naturum.ne.jp/e2416140.html

過去の記事はこちら

Posted by わっきー at
21:01
│Movescountのススメ
2015年04月20日
Movescountのススメ(第4回)

-----MOVEの閲覧について-----
1.表示項目
MOVEを選択すると当該内容が表示されます。
最初に「アクティビティ名称」と「時間」と「ペース(分/km)」「タイムスタンプ(スタート時間)」、前述した「説明」「タグ」が先頭に表示されます。

その下には
8つの項目が表示されます。
「心拍数(bpm)」の平均値と最大、最小値、「距離(km)」「速度(km/h)」の平均値と最大値、「回復時間 (時)」「感想」「PTE」「消費カロリー(kcal)」「上昇(m)」が表示されます。(本画面では「感想」を入力済みの画面です。「感想」「天気」の項目が未入力であれば、次項目の「下項(m)」が繰り上がって表示されるなど表示項目は入力項目によって変わります)
「詳細を表示する」をクリックすると以降の項目がさらに表示されます。

「下降(m)」「上昇継続時間(HH:MM'SS)」「下降継続時間(HH:MM'SS)」「水平移動時間(HH:MM'SS)」「最大高度(m)」「最低高度(m)」「温度(℃)」の平均値と最大、最小値、「VO2(ml/kg/min)」「軽(HH:MM'SS)」「ややきつい(HH:MM'SS)」「きつい(HH:MM'SS)」「非常にきつい(HH:MM'SS)」「最大にきつい(HH:MM'SS)」「EPOCピーク(m/kg)」が表示されます。
※アクティビティごとに表示される内容が異なります。今回はトレイルランニングの表示内容を例として表示してます。 なお、「軽」〜「最大にきつい」の項目に該当がない場合は表示されません。
-----各項目の説明-----
「心拍数」は心拍計(ハートレートモニター)を付けている場合に表示される項目です。表記単位:bpm(1分間の心拍数)
心拍数について
心拍数は、循環器が、肺から筋肉にいかに効率的に酸素を供給しているかを示すもの。1分間の心拍数に加え、心臓容量、すなわち1回の鼓動で押し出される血液の量も、この効率に関係します。
心拍数はこれまで、すべてのスポーツにおいて運動強度を判別できる唯一の値でしたが、特定の瞬間の心拍数を測定しただけでは、全般的なトレーニングの効果を判別することはできません。
心拍数には、最大心拍数および安静時心拍数などの関連用語があります。最大心拍数は、心臓が耐えられる最大限の心拍数で、年齢に基づいて推定されます。
最新の最大心拍数の計算方法は、[210-0.65×年齢]です。この計算式を使用すると、従来の[220-年齢]で計算した場合に比べ、高齢者の最大心拍数が若干高くなります。また、計算値と実際の心拍数では1分間で20~30も異なることがあります。
正確な値を測定するには、最大心拍数テストを行う必要があります。
安静時心拍数と最大心拍数の差を、HRR(Heart Rate Reserve;予備心拍数)と呼びます。運動強度は通常、最大心拍数のパーセンテージ(%HRmax)または予備心拍数のパーセンテージ(%HRR)として定義されます。
「距離」は今回、計測された総距離を表示しています。表記単位:km
「速度」は平均速度と最大速度を時速で表示しています。表記単位:km/h
「回復時間」は心拍計を付けている場合に表示される項目です。表記単位:時
回復時間について
回復時間とは、運動後、体が完全に回復するまでに必要な時間を教えてくれるものです。運動をすることも大切ですが、オーバーワークを防止するためにSUUNTO社が独自のロジックで算出したリカバリータイムを表記しています。最大値は120時
「PTE」は心拍計を付けている場合に表示される項目です。
PTEについて
ピークトレーニング効果(Peak Training Effect)の意味。トレーニング中に体にかかる運動の負荷の最大値を、わかりやすく5段階の数値で示したもの。最大値は5
「消費カロリー」は、心拍計(ハートレートモニター)を付けている場合に表示される項目です。表記単位:kcal
「上昇」「下降」は、トレーニング中の累積標高差を示したもの。表記単位:m
「上昇継続時間」「下降継続時間」「水平移動時間」は、それぞれ上昇している時間、下降している時間、一定高度で移動している時間の累計を示したもの。表記単位:時分秒
※なお、「継続」と「移動」の文言表記が異なりますが、大きな意味の違いはない様子です。
「最大高度」「最低高度」は、トレーニング中の高度をそれぞれ示したもの。表記単位:m
「気温」は、最低、最高、平均気温をそれぞれ示したもの。表記単位:℃
「VO2」は心拍計(ハートレートモニター)を付けている場合に表示される項目で、酸素消費量の意味です。
心拍数は、筋肉に血液と酸素が送り込まれる回数を示していますが、酸素消費量は、体内に送り込まれた酸素を筋肉がどの程度、使用したかを示したものです。
これは、身体が消費した酸素量で、体重比例値(ml/kg/分)で測定されます。運動負荷が大きいほど値が大きくなるため、トレーニングに及ぼす一つのパラメーターとなります。表記単位:ml/kg/分
VO2について
呼吸パラメータと比べると、酸素消費量は運動強度に対して、ほぼ一定の割合で増加します。そのため、運動強度を推定する場合、酸素消費量は一般的に最も信頼できる変数であると考えられています。
呼吸パラメータの測定値は、運動中の 身体機能を示す重要な情報であり、心拍数および酸素消費量と併用することで運動状態を詳細に分析でき、心拍数だけでは推定できない情報を得ることができます。
酸素消費量の分類
酸素消費量は、身体の運動量に直接関係します。一方、最大酸素摂取量(%VO2max)は個人差があるので、各人の運動履歴や体力によって異なりますが、最大酸素摂取量は、アスリートの体力レベルを直接示すものではありません。というのも、体力レベルとは、アスリートが運動中に維持できる体力をどれだけ最大限近くまで発揮できたか、また、体力をどれだけ経済的に消費できたかによって判断されるからです。体力の経済性とは、どれだけの運動量をこなしたか、身体が消費した酸素がどれだけ体力として使用されたかを意味します。
運動中の酸素消費量
アスリートの最大酸素摂取量に対する、各種レベルの持久トレーニングによる酸素消費量の割合は以下のとおりです。
体力の向上を正確に判断できる呼吸 パラメータと心拍数
心拍数を調べると、体力の向上を確実に測定することができます。標準的な基礎トレーニングを行ったとき、トレーニング時間を長くしても以前と心拍数が変わらなければ、体力が向上している証拠です。同じトレーニング時間で心拍数が以前より少なくなっていれば、やはり体力が向上していることを意味します。また、体力が向上すると、基礎運動時の換気量および呼吸数が減少します。
しかしながら、体力が向上しても、基礎トレーニング時の酸素消費量はほとんど変わらないか、わずかに減るだけです。ただし、最大酸素摂取量は体力の向上によって増加します。
「軽」「ややきつい」「きつい」「非常にきつい」「最大にきつい」は心拍数5つのゾーンにあった累積時間を示したもの。具体的な設定値は、「設定」の「フィットネスデータ」の心拍数ゾーンから取得しています。表記単位:時分秒
「EPOC」は心拍計(ハートレートモニター)を付けている場合に表記される項目で、Excess Post-exercise Oxygen Consumptionの省略形。運動後に平常状態に回復するまでに体が必要とする余剰酸素量を意味します。表記単位:m/kg
EPOCについて
運動によって生じた生理学的負荷により、運動後の身体は、安静時よりも多量の酸素を消費します。運動が激しいほど身体のホメオスタシス(恒常性)が損なわれるため、運動後の余剰酸素消費量(EPOC)の値も高くなります。したがって、EPOCは、運動がどれほど激しかったかを示す指標になります。運動時間と運動強度から測定される数値ですが、ストレスや疲労といった身体に影響する肉体的および精神的な要因もEPOCに影響します。運動強度が高いほど、また運動時間が長いほど、運動中に測定されるEPOC値は高くなります。EPOCは、運動時間が長い場合よりも運動強度が高い場合のほうが、より急速に上昇します。つまり、激しくないトレーニングならば、かなり長時間続けたとしも、EPOCはさほど上昇しません。逆に、運動強強度が非常に高いトレーニングを行うと、短時間でもEPOCは上昇します。トレーニング中は、心拍数が増加する時間と、回復する時間とが交互に繰り返されます。回復時間が短いと、EPOCは上昇し続けます。身体を休める時間が短すぎるため、EPOCが減少しないからです。EPOCが最も役立つのは、呼吸器や循環器に影響するトレーニングによる身体への負荷を判別する場合です。このようなトレーニングには、ランニングやサイクリングなどの持久スポーツが含まれます。
一部の限られた筋肉だけを使用するトレーニング(ウェイトトレーニングなど)では、身体全体の筋肉を使用するトレーニング(ランニングやクロスカントリースキーなど)ほど、EPOCは上昇しません。ウェイトトレーニングでは、筋肉が疲労し、乳酸が溜まるので、実際には身体にまだ持続できるエネルギーが残っている状態でも、かなり激しい運動をした気分になるこがあります。各種スポーツとEPOCチームスポーツの場合、集中的に短時間だけ運動強度が高くなり、あとは休んだり、運動強度の低い状態になることがあります。運動強度が低い状態は、運動強度が高い状態に比べてEPOCはさほど上昇せず、逆に下降することもあります。そのため、同じ運動時間でも、継続的に身体を動かしつづけるスポーツに比べて、チームスポーツの場合には通常、EPOCは低くなります。一方、チームスポーツでも、バスケットボール、サッカー、アイスホッケーなどのように、試合中ほとんど休むことなく動き、さらに集中的に運動強度が高くなるスポーツの場合には、EPOCが非常に高くなります。
同じ運動を行っても、その日の状況によってEPOCは異なります。体調が良い日は、身体がトレーニングを効率的にこなせるのでEPOCは低くなりますが、体調が悪い日は身体への生理的負荷が大きくなり、EPOCも高くなります。トレーニング中は、水分補給、気温、湿度など、さまざまな要要因がEPOCに影響します。また、身体に不安を感じていたり、神経質になっていると、EPOCが高くなることがあります。
なお、グラフで表示されるEPOCの最大値とEPOCピークは同じ値を示しています。
参考:スント社トレーニングガイド 最適なトレーニング効果を確実に得る方法
Movescountのススメ Index
第01回 Movescountとは、MOVEの閲覧について、Moveの集計について
http://wacky.naturum.ne.jp/e1746835.html
第02回 アクティビティごとにサマリーする、複数のMOVEを個別に選択しサマリーする方法について
http://wacky.naturum.ne.jp/e2390645.html
第03回 MOVEの説明、タグについて
http://wacky.naturum.ne.jp/e2399816.html
第04回 MOVEの閲覧について(表示項目)
http://wacky.naturum.ne.jp/e1747796.html
第05回 MOVEの閲覧について(MAP)
http://wacky.naturum.ne.jp/e2399946.html
第06回 MOVEの閲覧について(グラフの操作)
http://wacky.naturum.ne.jp/e2416142.html
第07回 MOVEの閲覧について(バーチャートと曲線)
http://wacky.naturum.ne.jp/e2432122.html
第08回 MOVEの閲覧について(ラップ)
http://wacky.naturum.ne.jp/e2432128.html
第09回 MOVEのデータ編集について
http://wacky.naturum.ne.jp/e2416143.html
第10回 GREATEST(最高の)MOVEとして共有について
http://wacky.naturum.ne.jp/e2462406.html
第11回 データのエクスポートについて
http://wacky.naturum.ne.jp/e2416144.html
第12回 エクスポートしたMOVEデータを分析する
http://wacky.naturum.ne.jp/e2469165.html
第13回 ルートプランナーについて
http://wacky.naturum.ne.jp/e2478069.html
第14回 エクササイズのカスタマイズについて
http://wacky.naturum.ne.jp/e2492547.html
第15回 その他
http://wacky.naturum.ne.jp/e2416140.html

過去の記事はこちら

Posted by わっきー at
21:01
│Movescountのススメ
2015年04月13日
Movescountのススメ(第3回)

今回はMoveの中身について記述します。
-----MOVEの説明、タグについて-----

MOVEを開くと、最初にアクティビティの名称と計測された時間や「説明」「タグ」が表示されます。
「説明」とは本MOVEの具体的な説明を入力する項目、「タグ」は検索キーとなります。
必須入力の項目ではありませんが、設定していると後々の閲覧時に便利だと思います。
以前、本項目はダイレクトに入力することができなかったのですが、徐々にMovescountのバージョンが上がり、現在では「説明を追加します」「タグを追加します」を選択すると入力画面が表示され、容易に入力が可能となりました。
面倒ですが「説明」に入力していると、Movescountのカレンダー画面でマウスオーバーするだけで内容を表示することができるようになるため、都度、MOVEを開かずに概要を把握することが可能です。

丸印が「説明」で入力した文字列になります。どこを走ったかなどを入力していると後々見直しするときに楽になりますよね。
次に「タグ」を入力すると、MOVEの検索が容易になります。
Movescountでは、サイト内の文字列検索はできませんが、このタグを入力することで過去のMOVEから目的のMOVEを抽出することができるようになります。

「タグ」に矢田丘陵と入力してみます。
今のバージョンでは、enterキー押下で保存完了となりますので、昔に比べてかなり便利になりました。
タグを入力したMOVEは以下の画面から抽出が可能です。
カレンダー画面の右上のアイコンを選択します。

すると過去に入力しているタグが表示されます。

フォントが大きいのはタグ設定の数が多いものです。
「矢田丘陵」のタグをクリックすると過去に「矢田丘陵」とタグ付けしたMOVEのサマリーが表示されます。

画面下部に「矢田丘陵」をタグ付けした各MOVEが表示されていますので、該当のMOVEを選択すれば、内容を表示することができます。

このように「タグ」項目に入力していれば、過去のデータでも遡ることが簡単になります。
入力が面倒と思われる方も、レースなどの重要なMOVEだけでもタグ付けすればいいかもですね。
Movescountのススメ Index
第01回 Movescountとは、MOVEの閲覧について、Moveの集計について
http://wacky.naturum.ne.jp/e1746835.html
第02回 アクティビティごとにサマリーする、複数のMOVEを個別に選択しサマリーする方法について
http://wacky.naturum.ne.jp/e2390645.html
第03回 MOVEの説明、タグについて
http://wacky.naturum.ne.jp/e2399816.html
第04回 MOVEの閲覧について(表示項目)
http://wacky.naturum.ne.jp/e1747796.html
第05回 MOVEの閲覧について(MAP)
http://wacky.naturum.ne.jp/e2399946.html
第06回 MOVEの閲覧について(グラフの操作)
http://wacky.naturum.ne.jp/e2416142.html
第07回 MOVEの閲覧について(バーチャートと曲線)
http://wacky.naturum.ne.jp/e2432122.html
第08回 MOVEの閲覧について(ラップ)
http://wacky.naturum.ne.jp/e2432128.html
第09回 MOVEのデータ編集について
http://wacky.naturum.ne.jp/e2416143.html
第10回 GREATEST(最高の)MOVEとして共有について
http://wacky.naturum.ne.jp/e2462406.html
第11回 データのエクスポートについて
http://wacky.naturum.ne.jp/e2416144.html
第12回 エクスポートしたMOVEデータを分析する
http://wacky.naturum.ne.jp/e2469165.html
第13回 ルートプランナーについて
http://wacky.naturum.ne.jp/e2478069.html
第14回 エクササイズのカスタマイズについて
http://wacky.naturum.ne.jp/e2492547.html
第15回 その他
http://wacky.naturum.ne.jp/e2416140.html

過去の記事はこちら

Posted by わっきー at
21:01
│Movescountのススメ
2015年04月06日
Movescountのススメ(第2回)

前回は年ごと、月ごと、週ごとの集計結果(サマリー)の表示でしたので、今回はアクティビティごとにサマリーすることを書きたいと思います。
-----アクティビティごとにサマリーする-----
「アクティビティフィルター」を利用すれば、アクティビティごとに簡単に集計することができます。
ボクのアクティビティはロードとトレイルランニングの2種類のみ。
まずは、アクティビティフィルターを選択します。

トレイルランニングだけの集計をするのであれば、右のアイコンをクリックします。

すると、トレイルだけのサマリーが表示されます。
ここでトレイルの個別データを選択することができますし、月(この画面でいう「2月」)を選択すると当該月のトレイルだけのサマリーが表示されます。

「2月」を選択すると6つのMOVEのサマリーが表示されます。

-----複数のMOVEを個別に選択しサマリーする方法について-----
複数のMOVEを個別に選択し、集計することも可能です。
Movescountの通常はSingleモードですが、「Single/Multiple」の項目でMultipleを選択すればMOVEを複数選択することが可能になります。
まず、Multipleを選択します。

土曜日のMOVEを個別に選択すると、

土曜日のみのサマリーが表示されます。
この場合、4つのMOVEで走行距離は61.65kmでした。

Movescountのススメ Index
第01回 Movescountとは、MOVEの閲覧について、Moveの集計について
http://wacky.naturum.ne.jp/e1746835.html
第02回 アクティビティごとにサマリーする、複数のMOVEを個別に選択しサマリーする方法について
http://wacky.naturum.ne.jp/e2390645.html
第03回 MOVEの説明、タグについて
http://wacky.naturum.ne.jp/e2399816.html
第04回 MOVEの閲覧について(表示項目)
http://wacky.naturum.ne.jp/e1747796.html
第05回 MOVEの閲覧について(MAP)
http://wacky.naturum.ne.jp/e2399946.html
第06回 MOVEの閲覧について(グラフの操作)
http://wacky.naturum.ne.jp/e2416142.html
第07回 MOVEの閲覧について(バーチャートと曲線)
http://wacky.naturum.ne.jp/e2432122.html
第08回 MOVEの閲覧について(ラップ)
http://wacky.naturum.ne.jp/e2432128.html
第09回 MOVEのデータ編集について
http://wacky.naturum.ne.jp/e2416143.html
第10回 GREATEST(最高の)MOVEとして共有について
http://wacky.naturum.ne.jp/e2462406.html
第11回 データのエクスポートについて
http://wacky.naturum.ne.jp/e2416144.html
第12回 エクスポートしたMOVEデータを分析する
http://wacky.naturum.ne.jp/e2469165.html
第13回 ルートプランナーについて
http://wacky.naturum.ne.jp/e2478069.html
第14回 エクササイズのカスタマイズについて
http://wacky.naturum.ne.jp/e2492547.html
第15回 その他
http://wacky.naturum.ne.jp/e2416140.html

過去の記事はこちら

Posted by わっきー at
21:01
│Movescountのススメ
2015年03月30日
Movescountのススメ(第1回)
SUUNTOの時計を初めて使用した時、Movescountの使用方法がイマイチわからないことばかりでした。
毎日使用していると次第に慣れてくるものの、最初の数ヶ月はUIの違いなのか、操作方法にすごく戸惑った記憶があります。
また、当時は、ネットでMovescountの情報をまとめてみたものが少なかったので、何となく操作して覚えたり、SUUNTOの中の人に質問して理解したことも多々ありました。
過去になかなか馴染めなかったので、今回、簡単なMovescountの使い方をアップすることで、初めて利用する方に、何かの役に立つんじゃないかと思い、とりまとめてみることにしました。
なお、Movescount全機能を説明するほどの知識はありませんので、初歩的なことだけを記述していこうと思います。
ボクの使用している機種や環境は以下のとおりですので、異なることがあるかもしれません。その点はご理解願います。
使用機種:AMBIT 1st
使用PC:MacOS 10.9.5
使用ブラウザ:Safari 7.1.2
Movescountは記事アップした時点のバージョン

-----Movescountとは-----
SUUNTOユーザなら、おなじみのMovescountとはSUUNTOのデバイス(AMBIT等の時計)で計測したデータをMoveslinkといわれるソフトウェアを介して送信し、トレーニングデータ(以下、「MOVE」)として保存したりするもの。
このMovescountには各MOVEを見たり、解析したり、デバイスを設定したりする機能を備えているので、過去の活動内容を簡単に把握することができるほか、MOVEを公開し共有したり、GPSのログをエクスポートすることもできてしまう無料のクラウド系アプリケーションです。
と書けば非常に便利なものですが、使い始めは戸惑うことが多く、ボクは慣れるのに長い時間がかかりました。
使い始めた頃は、ウェブのレスポンススピードが遅いこともあり、データを取り込むだけで、過去のデータを見直したりすることはしていませんでした。今でも、たまにスピードが遅くてイラッとすることもありますが、チューニングが徐々にできてきたのか、最近のレスポンスはかなりマシになった感じがしています。
しかし、AMBITの取扱説明書ってMovescountのことについては、MOVEの取り込みとデバイスの設定くらいしか書かれていないため、パッと見た感じ一体何をすればいいのかよく分かりません。加えて、表記文言の意味がわかりにくいものも多いので、理解するのに時間がかかってしまうと思います。
なお、本説明は、パソコンで操作するMovescountを中心に述べていきたいと思います。
-----MOVEの閲覧について-----
1.データの送信
AMBITのEXERCISEで記録したデータをパソコンから(もしくはiPhoneなどのスマホアプリ)Movescountに取り込むことが必要です。
まず、AMBITとパソコンを接続し、データをMovescountに転送してみましょう。
AMBITと付属のケーブルをパソコンに接続し、Moveslinkを起動すると自動でEXERCISEのデータをMovescountへ送信します。
正常に送信完了するとブラウザが自動起動し、送信されたMOVEが表示されると思います。
なお、AMBIT3になるとBluetoothを利用してスマホのMovescountアプリからウェブ上のMovescountに送信することができるので便利ですね。
2.MOVEの閲覧
送信後に自動表示されたMOVE以外にも過去のMOVEを閲覧することができます。
過去のMOVEを閲覧する際は、Movescountの「MYMOVE」から「最新MOVE」または「サマリー」を選択した際に表示されるカレンダーが便利です。

なお、直近分を見たい場合は、「MYMOVE」から「最新MOVE」を選択すればOKです。

カレンダーの画面をよく使用する方はメニューをわざわざ選択するのが面倒なので「サマリー」画面をブックマークしてダイレクトにアクセスすると便利です。
ボクのアクティビティ(運動の種類)はロードとトレイルランニングしかないため、MOVEのアイコンは足跡の2種類で表示されます。
カレンダーにあるオレンジ色のMOVEのアイコンをマウスで選択すれば、個別のMOVEの詳細を表示することができます。
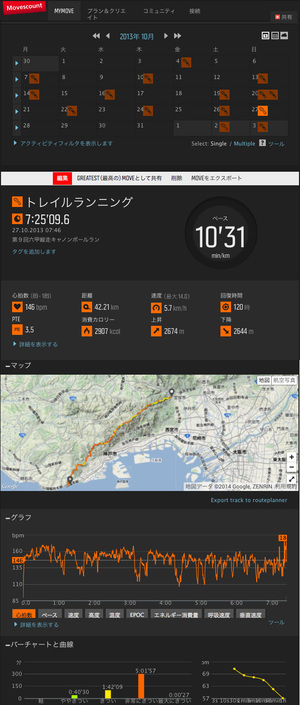
なお、MOVEの詳しい内容については後日記述することにします。
-----Moveの集計について-----
MOVEの集計結果データ(以下、「サマリー」)を閲覧する方法を書くことにします。
1.月間走行距離を表示する方法
ランナー同士で「今月は○○○km走ったよ」と会話になる場合があります。
Movescountで月間走行距離を表示するには、カレンダーの画面の先頭にあるサマリーしたい「○○月」を選択すると当該結果が表示されます。


この場合は、「2月」を選択し、2月の月間総走行距離が175.5km(トレイルが99.55km、ロードが75.89km)ということがわかります。
その他にMOVEの数(エクササイズ数)、平均心拍数や、エクササイズの時間、上昇距離、最高スピード(共にアクティビティ毎)が表示されます。
2.年間走行距離を表示する方法
年間走行距離も月間と同じく「○○年」を選択すると当該結果が表示されます。
3.週間走行距離を表示する方法
週間走行距離を見るには、月間、年間と異なる方法となります。
カレンダーの画面の週行の先頭にある三角のアイコンを選択すると当該週のサマリーを表示することができます。


これで1週間のサマリーが表示できます。
なお、この週は6回のトレーニングで距離は63.78kmでした。
Movescountのススメ Index
第01回 Movescountとは、MOVEの閲覧について、Moveの集計について
http://wacky.naturum.ne.jp/e1746835.html
第02回 アクティビティごとにサマリーする、複数のMOVEを個別に選択しサマリーする方法について
http://wacky.naturum.ne.jp/e2390645.html
第03回 MOVEの説明、タグについて
http://wacky.naturum.ne.jp/e2399816.html
第04回 MOVEの閲覧について(表示項目)
http://wacky.naturum.ne.jp/e1747796.html
第05回 MOVEの閲覧について(MAP)
http://wacky.naturum.ne.jp/e2399946.html
第06回 MOVEの閲覧について(グラフの操作)
http://wacky.naturum.ne.jp/e2416142.html
第07回 MOVEの閲覧について(バーチャートと曲線)
http://wacky.naturum.ne.jp/e2432122.html
第08回 MOVEの閲覧について(ラップ)
http://wacky.naturum.ne.jp/e2432128.html
第09回 MOVEのデータ編集について
http://wacky.naturum.ne.jp/e2416143.html
第10回 GREATEST(最高の)MOVEとして共有について
http://wacky.naturum.ne.jp/e2462406.html
第11回 データのエクスポートについて
http://wacky.naturum.ne.jp/e2416144.html
第12回 エクスポートしたMOVEデータを分析する
http://wacky.naturum.ne.jp/e2469165.html
第13回 ルートプランナーについて
http://wacky.naturum.ne.jp/e2478069.html
第14回 エクササイズのカスタマイズについて
http://wacky.naturum.ne.jp/e2492547.html
第15回 その他
http://wacky.naturum.ne.jp/e2416140.html

過去の記事はこちら

Posted by わっきー at
18:11
│Movescountのススメ












